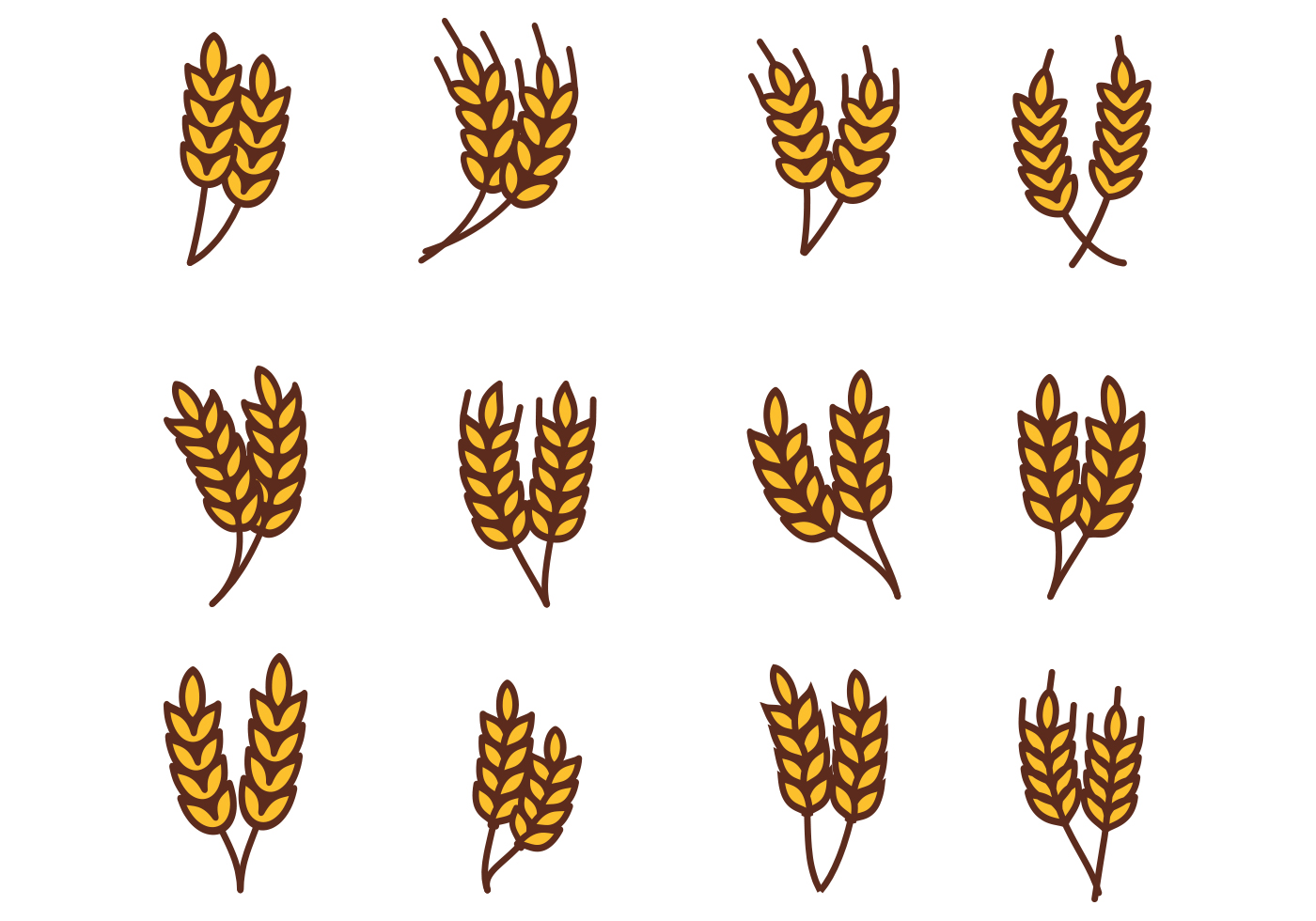Vector Image
Vector images are basically lines and shapes with dynamic color sections. The image quality stays the same when you scale them, which is their main advantage over rasterized static images.Sometimes it is necessary to switch a regular image to a dynamic vector. For example, if you can’t afford to lose quality when you enlarge an image. You’ll want to turn it into a vector.And what better way to do it than with Adobe Illustrator, the undisputed king of vector graphics editing apps?This article will explain how to vectorize an image in Adobe Illustrator, along with some tips to achieve the best possible result. Step 1: Choose an ImageThe first step would be to an image file to convert. You can expect different results depending on the image quality, resolution, and background.For the best result, you should find an image that has a white background or no background at all, and at a reasonable resolution (vector graphics is not about resolution). The image should be a single subject without a lot of details.Needless to say, the larger the image, the longer it’ll take to convert and the more memory it’ll use up in the process.So, assuming you your image, go and open it in Adobe Illustrator.
Find & Download the most popular Graphics Vectors on Freepik Free for commercial use High Quality Images Made for Creative Projects. +393,000 Free Graphics vectors for personal and commercial use. Download in.AI and.EPS format.
Follow these steps:. Open Adobe Illustrator. Click on ‘File’ on the menu bar. Select ‘New’ to open a blank canvas. Choose the format and press ‘OK.’. Click on ‘File’ again.
This time select ‘Open.’. Navigate to your picture. Click ‘Open’ to load it.Different Image Trace TypesAdobe Illustrator will automatically vectorize your image with the ‘Image Trace’ tool. However, you’ll have to specify the preset for this. Pick the image trace type that’s the closest to the image that you want to vectorize. High Fidelity and Low Fidelity are ideal for photos, artwork, and images with a lot of details.
High Fidelity will produce a very detailed vector image, while Low Fidelity will produce fewer details. Low Fidelity is generally better for lower resolution images. 3, 6, and 9 colors are the preferred presets for logos and artworks that use fewer colors. Shades of Gray will make a greyscale image. The Black and White Logo preset uses only these two colors to vectorize the image. Sketched Art, Technical Drawing, Line Art, and Silhouettes are presets that you should use for line-based drawings. To summarize, choose the preset depending on the image that you want to vectorize.
Don’t be afraid to go back and do it again if it didn’t work out.Step 2: Vectorize The ImageNow that you have your pixelated image and image trace preset, it is time to vectorize the image. Here’s how to do it:. Select your image with the ‘Selection’ tool and adjust its position. Click on the small triangle icon next to ‘Image Trace’ to open the list of presets. Choose your preferred image trace preset. Wait for Illustrator to vectorize the image.Step 3: Work the Details and Save the ImageWhen Illustrator finishes, you can further tweak your image.
Open the image trace panel from the toolbox to see more options. Select ‘Mode’ to switch between color groups and adjust the ‘Color’ bar to make the vector more or less detailed.Next, click the ‘Expand’ button on the toolbar to see all the composite shapes that form the full vector image.Right click on the image and select the ‘Ungroup’ option to split into individual vectors.After ungrouping, you can double-click on each vector to modify it as you wish. You can move it or delete it from the image, transform it, etc. Saving the ImageWhen you’re done tuning your vector image, it’s time to save it. The available formats are SVG, AI, EPS, PDF, and many others. You’ll want to save it in AI if you think you may have to tweak the vector graphics in Illustrator.To save the image, you should:. Click on the file button.
Select ‘Export.’. Choose one of the available formats. For example, SVG.Got to Vectorize Them AllAs you can see, vectorizing an image with Adobe Illustrator is pretty straightforward. Now that you know how to do it, you can try it out on different pictures to get familiar with presets.Also, if you have some drawings or sketches lying, you can vectorize them too.
So, what is your purpose for turning your image into vector graphics?
There are two types of digital image: rasters and vectors.
Raster images are made up of individual pixels, and contain tremendous amounts of detail. However, you can’t enlarge them without losing quality.
A vector image is made from lines and shapes. They’re usually less detailed, but you can make them as big as you like without losing anything.
When you’ve got a raster graphic that’s too small for your needs, the solution is to convert the image to a vector — a process called vectorize. And you can do this in Adobe Illustrator. It’s a quick and simple process, and produces excellent results. Here’s how to convert an image to a vector using Adobe Illustrator.
What Is a Vector Image?
A vector image is a scalable image comprised of values rather than pixels.
Most images found online are raster images (see different file types, explained JPEG, GIF, or PNG? Image Filetypes Explained and TestedDo you know the differences between JPEGs, GIFs, PNGs, and other image filetypes? Do you know when you should use one instead of the other? Fear not, MakeUseOf explains everything! Read More ). Raster images use square pixels (bits of color) to convey an image. Vector graphics convey color using scalable color polygons. Since vector images use dynamic color sections as opposed to static squares, they provide perfect lines and crisp colors.
The geometry which comprises vector images is formulaic, making them resolution-independent. That means images don’t lose quality when they’re scaled up or down, since the color polygons in a vector image will always maintain their shape. The same is not true for raster images, since the color information of these images is stretched when scaled.
Once you know how to convert a JPG file to a vector in Adobe Illustrator, you’ll be able to scale anything you find to the size you want—without losing image quality.
Step 1: Pick an Image to Convert to Vector
The image you use won’t matter when using the following process, except for the fact that larger images will take longer to edit. There are some images, however, which work better as vector images than others.
It’s better to edit a single subject than a landscape or the like. Preferably, the image should have a white or transparent background and have a relatively low resolution.
We’ll be using the image of Ryu from the Street Fighter series above. It works as a perfect example for a variety of reasons. For one, it’s a single subject. It also lends itself to a vector image format well, as it’s a recognizable character. The vector images format is typically used for logos or recognizable images.

Step 2: Select an Image Trace Preset
Illustrator has a special tool that lets you vectorize images. It’s called Image Trace and it comes with a range of presets that do most of the work automatically. Broadly speaking you should use the Image Trace preset that most closely resembles the type of image you’re converting.
Your options are:
- High Fidelity Photo and Low Fidelity Photo. These produce very detailed, and slightly less detailed vector images respectively. Ideal for photos or complex artwork, such as the example image we’re using.
- 3 Colors, 6 Colors, and 16 Colors. These presets output vector images with three, six, or 16 colors. They’re perfect for logos or artwork with lots of flat color.
- Shades of Grey. This preset produces a detailed grayscale image.
- Black and White Logo. This creates a simple logo with two colors—black and white.
- Sketched Art, Silhouettes, Line Art, and Technical Drawing. These are best used for specific types of image, and create black and white, predominantly line-based drawings.
Open your image in Illustrator and select the image to activate the image options. These options should be present on the top of your Illustrator window.
Click the drop-down arrow next to Image Trace to select your Preset. We’ll be using Low Fidelity Photo. Click it to begin tracing.
Step 3: Vectorize the Image With Image Trace
Once you click the button your image will go through the tracing process automatically. You’ll note several changes to your image, but overall it should remain much the same. For example, the following is a closeup of our image before the tracing process.
Note the pixelation. Here is the image after the process:
But without some sort of punishment system like or XCOM where you permanently lose soldiers thrown into dangerous situations, I saw little reason to hold back or protect my favorites. Just load from the last waypoint and try again.The campaign also leaves some meat off the table. Wartile reviews. There is a story, but it functions as a pretty flimsy reason for you to jet around to different maps.
While much of the detail has been stripped from the original image, it also appears much sharper. You’ll note the color shapes do not pixelate no matter how close the image is zoomed.
Zoomed out, the image should look virtually the same. Here is our overall image before editing.
Here is our image after editing:
While the top image may appear sharper in some instances, the quality of our vectorized image is still pretty impressive.
Step 4: Fine Tune Your Traced Image
Once you’ve traced the image, open the Image Trace Panel to fine tune the conversion.
Retrieved 26 October 2018. Retrieved 26 October 2018. Nintendo Everything. ^ Brian (16 June 2009).
Select Mode to switch between color, greyscale, and black and white. Also, drag the Colors slider left to simplify your vector image, or right to add more detail.
If you’re happy with your settings and want to re-use them, click the Manage Presets button next to the Presets option. You can now save your settings as a new Preset.
Step 5: Ungroup Colors
Your image has now been ordered into colored shapes fitting the original raster image. In order to finish your vector, you’ll need to separate these color groups to edit them. To do so, select your traced image and click on the Expand button on the top of the window.
This will allow you to view the composite shapes which make up the vector image. Each of the shapes is outlined in blue. Next, right-click the image and select Ungroup in the menu. This will allow you to separate your color shapes into individual parts.
In your Layers panel, you’ll see that your color groups have been separated into layers.
Step 6: Edit Your Vector Image
After converting a raster image to a vector, you have free range to edit the image. Begin by deleting whatever color groups you desire. You can select whole color groups by clicking on a shape and heading to Select > Same > Fill Color. This will select all groups with the same color as the one selected using your Direct Selection tool (A).
Then hit Backspace on your keyboard to delete the shapes. If you’d like to modify or expand a particular color group, you can do that as well by selecting a layer using the Direct Selection tool. After you’ve selected a layer, fill in empty spaces or add additional colors to your design using the Pen or Brush tools.
Step 7: Save Your Image
Here is the original image after deleting the pesky white background and modifying the image slightly using the method presented above.
Now we’re ready for the final step in converting an image to a vector in Illustrator: saving the image in a vector format to preserve its quality. There are a variety of vector image formats to choose between: PDF, AI, EPS, SVG, and others. We’ll use the SVG format. When you’re finished with your image, head to File > Export > Export As.
In the following window, title your file and select SVG in the dropdown menu beside Save as type.
That’s it. Your scalable vector file should now be saved onto your PC.
Don’t Compromise, Vectorize!
Now you know how to convert an image to a vector in Illustrator. Scale your new creation to whatever dimension you wish.
Keep in mind that complex vector files can be significantly larger than their raster counterparts. That means they may take longer to load and edit. Nevertheless, your vector image will maintain its quality no matter the scale.
And what if you don’t have Illustrator, or you’d prefer to use something else? You can work with vector graphics in Photoshop Creating and Working With Vector Graphics in PhotoshopPhotoshop is a surprisingly capable alternative to Illustrator for vector graphics. Here's an introductory tutorial on how to create vector graphics in Photoshop. Read More , and there’s also a lot of fantastic browser-based Illustrator alternatives The 8 Best Free Browser-Based Adobe Illustrator AlternativesIf Adobe Illustrator is too expensive for your budget, there are plenty of free browser-based Adobe Illustrator alternatives you can try. Read More that you can try. You can get similar results in many of them.